- Mencetak atau melakukan pembersihan kepala cetak pada printer Epson L3110 ketika level tinta Teman-Teman terlalu rendah sehingga tidak dapat dilihat dari jendela tabung tinta.
- Melakukan pemeriksaan pada nozel dan pembersihan kepala cetak pada printer Epson L3110 beberapa kali lalu teman-teman menunggu sekurang- kurangnya lebih dari 12 jam tanpa mencetak, tetapi kualitas cetak tetap tidak bagus.
Penting:
Dipastikan tinta yang ada dalam tabung dalam jumlah mencukupinya Perhatikan semua dalam tabung tinta dan dipastikan dalam kondisinya paling tidak sepertiga penuh. Level pada tinta yang begitu rendah selama menjalankan Pembersihan Bertenaga dapat merusak.
Diperlukan pemeriksaan waktu sekurang-kurangnya dalam waktu 12 jam di antara Pembersihan Bertenaga. Biasanya, dalam satu proses Pembersihan Bertenaga dapat menyelesaikan masalah kualitas cetak printer Epson L3110 teman-teman dalam waktu 12 jam. Maka dari itu, untuk dapat menghemat tinta, tunggu dalam waktu sekurang-kurangnya 12 jam baru dilanjutkan lagi.
Mengikuti instruksi petunjuk ini akan memengaruhi masa pakai bantalan tinta pada Printer Epson L3110, karena Bantalan tinta akan mencapai kapasitasnya lebih awal Jika menjalankan Intruksi Petunjuk ini. Jika bantalan tinta teman-teman telah mencapai akhir masa pakainya. Tetapi tidak perlu Kuatir Admin berikan artikel diblog sederhana ini tentang cara mengatasi Masa Pakai Bantalan tinta pada Printer Epson L3110 untuk kedepannya.
Jika level tinta teman-teman tidak mencukupi untuk menjalankan Pembersihan Bertenaga, maka tidak dapat menjalankan Intruksi Petunjuk ini. Meskipun dalam hal ini, level tinta untuk pencetakan seharusnya masih ada.Ikuti Petunjuk yang diberikan, Langkah-Langkah Cara Menjalankan Pembersihan Bertenaga
Khusus Windows
1. Buka jendela Control Panel Klik Device dan Printer.
2. Klik pada Icon Tombol Pembersihan Bertenaga pada tab Pemeliharaan.
3. Kemudian Ikuti petunjuk yang muncul di layar Laptop.
Khusus Mac OS
1. Pilih pada Preferensi Sistem dari menu > klik Pencetak & Pemindai (atau Cetak & Pindai, Cetak & Faks), kemudian pilih Printer.
2. Klik pada Opsi & Persediaan > Lalu Klik Kegunaan > kemudian Buka Kegunaan Pencetak.
3. Klik pada Icon Tombol Pembersihan Bertenaga.
4. Ikuti Intruksi petunjuk yang muncul di layar Laptop
Cara Menyelaraskan Kepala Cetak Pada Printer Epson L3110
Bila Teman-teman melihat ada ketidakselarasan pada garis-garis vertikal atau gambar yang buram yang dihasilkan cetakan, lakukan penyelarasan kepala Cetak (Print Head).
Langkah-Langkah Cara Menyelaraskan Kepala Cetak (Print Head)
Untuk Windows
1. Siapkan kertas polos ukuran A4 dan Masukkan ke dalam printer.
2. Buka jendela Control Panel Klik Device dan Printer.
3. Klik Icon Tombol Penyelarasan Print Head pada tab Pemeliharaan.
4. Kemudian Ikuti petunjuk yang muncul di layar Laptop.
Untuk Mac OS
1. Siapkan kertas polos ukuran A4 dan Masukkan ke dalam printer.
2. Pilih pada Preferensi Sistem dari menu > Klik Pencetak & Pemindai (atau Cetak & Pindai, Cetak & Faks), kemudian pilih Printer.
3. Klik pada Opsi & Persediaan > klik Kegunaan > lalu Buka Kegunaan Pencetak.
4. Klik Icon Tombol Print Head Alignment.
5. Kemudia Ikuti petunjuk yang muncul di layar Laptop.
Terima kasih atas kunjungannya di blog sederhana ini. maka admin tunggu kunjungan berikutnya, bila materi yang Admin sajikan dirasakan sangat bermanfaat dan membantu, jangan lupa bagikan ke teman-teman yang lainnya agar nantinya postingan ini lebih bermanfaat.



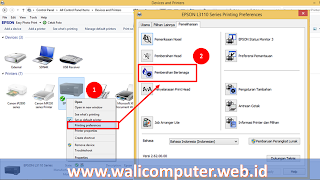

Post a Comment