walicomputer.web.id, - Salah satu masalah Windows yang paling membuat frustrasi adalah startup lambat. ketika windows membutuhkan waktu lama untuk boot, Anda takut menyalakan atau me restart Komputer atau Notebook Anda. Versi Windows 10 tentu sangat rentan terhadap ini.
Boot yang lambat merupakan masalah yang dapat diatasi. Saya akan memberikan petunjuk kepada Anda untuk memperbaiki secara umum untuk waktu startup lambat di Windows 10. Ikuti langkah-langkah dibawah ini dengan teliti.
1. Nonaktifkan Boot Cepat / Disable Fast Boot
Sejauh ini, pengaturan yang paling bermasalah ketika datang ke waktu boot di Windows 10 adalah opsi Fast Startup. Ini diaktifkan secara default, dan seharusnya mengurangi waktu startup dengan memuat informasi boot sebelum PC atau Notebook Anda mati.
Meskipun itu menyebabkan masalah bagi banyak orang atau pengguna. Jadi, ini adalah langkah pertama yang harus Anda coba pratekkan ketika Anda memiliki masalah boot yang lambat. (Perhatikan bahwa memulai ulang komputer atau notebook Anda tidak terpengaruh oleh fitur ini.)
Meskipun itu menyebabkan masalah bagi banyak orang atau pengguna. Jadi, ini adalah langkah pertama yang harus Anda coba pratekkan ketika Anda memiliki masalah boot yang lambat. (Perhatikan bahwa memulai ulang komputer atau notebook Anda tidak terpengaruh oleh fitur ini.)
Buka Setting dan jelajahi System > Power & Sleep. Disisi kanan layar, klik Additional Power Setting untuk membuka menu Power Options menu pada Control Panel.
Klik Choose what the power buttons di bilah sisi kiri. Anda harus memberikan izin administrator untuk mengubah pengaturan pada halaman ini, jadi klik teks di bagian atas layar yang bertuliskan Change settings that are currently unavailable.
Sekarang, hapus centang Turn on startup (disarankan) dan Save Changes untuk menonaktifkan pengaturan ini.
 |
| POWER OPTIONS |
Jika Anda tidak melihat opsi Fast Boot, Anda tidak mengaktifkan hibernasi dan karenanya tidak akan muncul. Untuk mengaktifkan hibernasi, buka jendela Command Prompt atau PowerShell administrator dengan mengklik kanan tombol Start dan memilih Command Prompt (Admin) atau Windows PowerShell (Admin).
Ketik perintah berikut ini untuk mengaktifkannya, lalu coba nonaktifkan Fast Startup lagi:
powercfg /hibernate on
2. Sesuaikan Pengaturan Memori Virtual
Memori virtual adalah merupakan fitur yang digunakan Windows 10 untuk mendedikasikan sebagian hard drive Anda sebagai RAM Palsu atau berpura-pura. Tentu saja, semakin banyak RAM yang Anda miliki, semakin banyak tugas yang dapat ditangani sistem Anda sekaligus. Jadi, jika Windows hampir memaksimalkan RAM, dia akan masuk ke memori virtual.
Beberapa pengguna telah melaporkan bahwa Windows 10 dapat mengubah pengaturan memori virtual, menyebabkan masalah boot. Dengan demikian Anda harus melihat pengaturan memori virtual Anda dan melihat apakah Anda dapat mengubahnya untuk memperbaiki masalah boot yang lambat..
Beberapa pengguna telah melaporkan bahwa Windows 10 dapat mengubah pengaturan memori virtual, menyebabkan masalah boot. Dengan demikian Anda harus melihat pengaturan memori virtual Anda dan melihat apakah Anda dapat mengubahnya untuk memperbaiki masalah boot yang lambat..
Ketik Performance ke Dalam Star Menu dan pilih Adjust the appearance and performance of windows.
Di bawah tab Advanced, Anda akan melihat ukuran file paging (nama lain untuk memori virtual) klik Change untuk mengeditnya.
Di jendela yang dihasilkan, yang penting ada di bagian bawah. Anda akan melihat jumlah memori yang disarankan dan nomor yang saat ini dialokasikan. Beberapa orang yang mengalami masalah ini bahwa alokasi mereka saat ini jauh di atas angka yang disarankan.
Jika milik Anda juga, hapus centang Automatically manage paging file size for all drives untuk membuat perubahan. Kemudian pilih Custom size dan atur Initial Size dan Maximun Size ke nilai yang disarankan di bawah ini.
Reboot, dan waktu boot Anda akan meningkat
Di jendela yang dihasilkan, yang penting ada di bagian bawah. Anda akan melihat jumlah memori yang disarankan dan nomor yang saat ini dialokasikan. Beberapa orang yang mengalami masalah ini bahwa alokasi mereka saat ini jauh di atas angka yang disarankan.
Jika milik Anda juga, hapus centang Automatically manage paging file size for all drives untuk membuat perubahan. Kemudian pilih Custom size dan atur Initial Size dan Maximun Size ke nilai yang disarankan di bawah ini.
 |
| SETTINGS MEMORI VIRTUAL |
Reboot, dan waktu boot Anda akan meningkat
3. Matikan Terminal Linux
Beberapa waktu yang lalu, Windows 10 mendapat terminal Bash Linux penuh. Ini menarik untuk pengembang, tetapi mungkin juga penyebab masalah boot Anda.
Fitur ini tidak diaktifkan secara default. Jadi, jika Anda tidak tahu apa itu Bash, Anda mungkin tidak perlu mencoba langkah ini karena Anda akan tahu jika Anda menyalakannya.
Untuk mematikan shell Linux, klik fitur untuk mencari seperti kaca pembesar lalu ketik Windows Features di bilah sebelah kanan Start Menu untuk membuka menu Turn Windows on atau off. Gulir ke bawah ke Windows Subsystem for Linux, hapus centang, dan mulai ulang.
Jika ini memperbaiki masalah Anda, tetapi Anda memerlukan terminal Linux, Anda dapat mengunduh alat lain untuk mendapatkan baris perintah Linux di Windows.
Beberapa waktu yang lalu, Windows 10 mendapat terminal Bash Linux penuh. Ini menarik untuk pengembang, tetapi mungkin juga penyebab masalah boot Anda.
Fitur ini tidak diaktifkan secara default. Jadi, jika Anda tidak tahu apa itu Bash, Anda mungkin tidak perlu mencoba langkah ini karena Anda akan tahu jika Anda menyalakannya.
Untuk mematikan shell Linux, klik fitur untuk mencari seperti kaca pembesar lalu ketik Windows Features di bilah sebelah kanan Start Menu untuk membuka menu Turn Windows on atau off. Gulir ke bawah ke Windows Subsystem for Linux, hapus centang, dan mulai ulang.
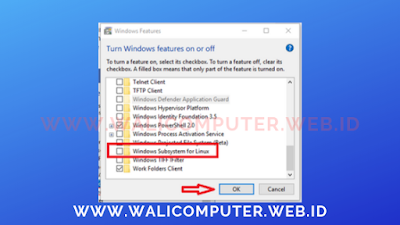 |
| MATIKAN TERMINAL LINUX |
Jika ini memperbaiki masalah Anda, tetapi Anda memerlukan terminal Linux, Anda dapat mengunduh alat lain untuk mendapatkan baris perintah Linux di Windows.
4. Perbarui Driver Grafik/ Display Adapter
Windows 10 diketahui kacau dengan driver atau tidak cocok, sayangnya. Memperbarui driver kartu grafis Anda terkadang dapat memperbaiki masalah boot;
Buka Device Manager dengan mengarahkan mouse ke tombol Start kemudian klik kanan dan pilih Device Manager. Navigasikan ke Display Adapter untuk melihat kartu grafis mana yang Anda gunakan (biasanya Nvidia atau AMD atau Intel R HD Graphics jika Anda memiliki kartu grafis khusus).
Anda biasanya dapat membuka perangkat lunak yang sesuai pada PC atau Notebook Anda untuk memeriksa pembaruan. Jika Anda tidak memilikinya, Anda harus menavigasi ke situs web vendor atau web resmi (atau situs web produsen laptop Anda, jika Anda menggunakan grafik terintegrasi pada laptop) untuk memeriksa pembaruan driver. Instal semua versi baru yang tersedia.
Anda bisa juga dapat memakai Perangkat Lunak yaitu Aplikasi Driver Booster Free untuk memeriksa pembaharuan perangkat driver di Komputer atau Notebook. Aplikasi Driver Booster mempunyai kemampuan mencari driver sesuai komputer atau notebook anda. jika anda belum punya Aplikasi Driver Booster silahkan Unduh terlebih dahulu untuk mendapat Pembaharuan Driver di Komputer atau Notebook anda.
Untuk selengkapnya baca juga PERANGKAT LUNAK PEMBAHARUAN DRIVER BOOSTER 7 GRATIS
Semoga pembaruan akan memperbaiki masalah Anda. Mungkin patut untuk memeriksa pembaruan driver lain di Device Manager juga.
Windows 10 diketahui kacau dengan driver atau tidak cocok, sayangnya. Memperbarui driver kartu grafis Anda terkadang dapat memperbaiki masalah boot;
Buka Device Manager dengan mengarahkan mouse ke tombol Start kemudian klik kanan dan pilih Device Manager. Navigasikan ke Display Adapter untuk melihat kartu grafis mana yang Anda gunakan (biasanya Nvidia atau AMD atau Intel R HD Graphics jika Anda memiliki kartu grafis khusus).
 |
| DEVICE MANAGER DAN APLIKASI DRIVER BOOSTER |
Anda biasanya dapat membuka perangkat lunak yang sesuai pada PC atau Notebook Anda untuk memeriksa pembaruan. Jika Anda tidak memilikinya, Anda harus menavigasi ke situs web vendor atau web resmi (atau situs web produsen laptop Anda, jika Anda menggunakan grafik terintegrasi pada laptop) untuk memeriksa pembaruan driver. Instal semua versi baru yang tersedia.
Anda bisa juga dapat memakai Perangkat Lunak yaitu Aplikasi Driver Booster Free untuk memeriksa pembaharuan perangkat driver di Komputer atau Notebook. Aplikasi Driver Booster mempunyai kemampuan mencari driver sesuai komputer atau notebook anda. jika anda belum punya Aplikasi Driver Booster silahkan Unduh terlebih dahulu untuk mendapat Pembaharuan Driver di Komputer atau Notebook anda.
Untuk selengkapnya baca juga PERANGKAT LUNAK PEMBAHARUAN DRIVER BOOSTER 7 GRATIS
Semoga pembaruan akan memperbaiki masalah Anda. Mungkin patut untuk memeriksa pembaruan driver lain di Device Manager juga.
5. Hapus Beberapa Program Startup atau Disable Program Startup
Mungkin waktu boot yang lambat tidak disebabkan oleh salah satu masalah ini. Jika Anda mengalami kelambatan antara masuk dan benar-benar menggunakan komputer Anda, terlalu banyak program startup bisa menjadi penyebabnya.
ketik Task Manager untuk mencari sebelah start menu dan klik tab Startup pilih salah satu program dan klik dibawah tombol Disable
Banyak perangkat lunak mengatur dirinya sendiri untuk berjalan secara otomatis saat startup. Jika Anda memiliki lusinan aplikasi yang dimuat segera setelah Anda masuk, ini benar-benar dapat menghambat sistem Anda.
Mungkin waktu boot yang lambat tidak disebabkan oleh salah satu masalah ini. Jika Anda mengalami kelambatan antara masuk dan benar-benar menggunakan komputer Anda, terlalu banyak program startup bisa menjadi penyebabnya.
ketik Task Manager untuk mencari sebelah start menu dan klik tab Startup pilih salah satu program dan klik dibawah tombol Disable
 |
| Hapus Beberapa Program Startup atau Disable Program Startup |
Banyak perangkat lunak mengatur dirinya sendiri untuk berjalan secara otomatis saat startup. Jika Anda memiliki lusinan aplikasi yang dimuat segera setelah Anda masuk, ini benar-benar dapat menghambat sistem Anda.
6. Jika Semua Gagal, Lakukan Reset
Jika Anda sudah mencoba semua solusi di atas dan masih tidak dapat mempercepat waktu boot Anda, mungkin yang terbaik adalah menginstal ulang salinan Windows 10 yang baru.
Anda memiliki beberapa opsi untuk mengatur ulang PC atau Notebook Anda. Opsi Refresh bawaan dapat menginstal ulang Windows tanpa menghapus file Anda. Anda masih harus mencadangkan data komputer Anda sebelum ini.
Buka Setting > Update & Security > Recovery dan pilih Get Started di bawah Reset this PC ini untuk memulai.
Demikianlah mengenai artikel ini semoga membantu dan bermanfaat bagi anda, dan Terima Kasih atas kunjungan anda.
Jika Anda sudah mencoba semua solusi di atas dan masih tidak dapat mempercepat waktu boot Anda, mungkin yang terbaik adalah menginstal ulang salinan Windows 10 yang baru.
Anda memiliki beberapa opsi untuk mengatur ulang PC atau Notebook Anda. Opsi Refresh bawaan dapat menginstal ulang Windows tanpa menghapus file Anda. Anda masih harus mencadangkan data komputer Anda sebelum ini.
Buka Setting > Update & Security > Recovery dan pilih Get Started di bawah Reset this PC ini untuk memulai.
 |
| RECOVERY RESET THIS PC |
Demikianlah mengenai artikel ini semoga membantu dan bermanfaat bagi anda, dan Terima Kasih atas kunjungan anda.

tips yg mantap nih , sangat bermanfaat
ReplyDeletesemoga di praktek in gan...dan bermanfaat ..
ReplyDelete